Tutorial : Utiliser le launchpad sur Sunlite
Présentation

Le Launchpad de Novation est une interface MIDI classique, en USB, permettant de piloter n'importe quel logiciel comprenant le MIDI, donc également la plupart des logiciels de pilotage des lumières en DMX.
Voici un schème classique de connection d'une console MIDI connecté à un logiciel PC :

Vous branchez votre console MIDI sur votre PC, il se créer alors 2 points de connexion MIDI (un "in", et un "out"), puis vous configurez votre logiciel de lumière pour utiliser ces 2 points de connexions : Votre logiciel sais maintenant communiquer avec votre console MIDI.
Tout ceci marche très bien pour la plupart des consoles MIDI, y compris avec le launchpad ! Problème : Vous n'aurez jamais les touches lumineuses avec ces techniques. En effet le launchpad est une console particulière qui n'est pas capable de controlé ses propres lumières, c'est au logiciel de le faire pour lui, mais aucun logiciel de lumière n'est prévu pour cela. Comment faire ?
Voici ce que je vous propose : Intercaler un "Traducteur" entre votre logiciel et le launchpad, qui se chargera de piloter les lumières des touches :
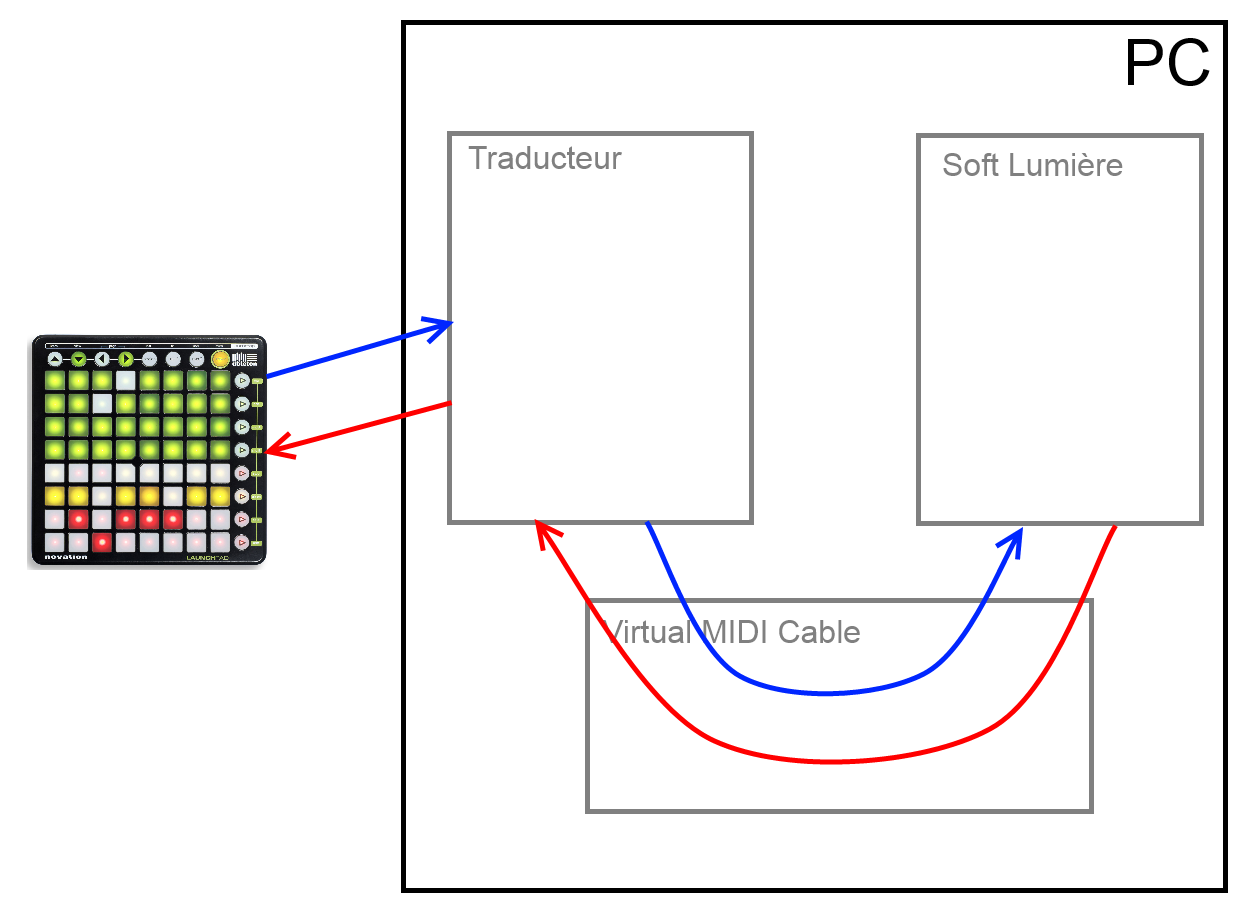
Le launchpad sera maintenant connecté avec notre traducteur, qui se chargera de piloter les lumières, et de traduire les commandes MIDI dans les 2 sens. Ainsi quand vous appuierez sur une touche, le logiciel enregistrera cette information et renvera immédiatement une commande au launchpad pour piloter le voyant sous la touche. Parallèle a ça, le logiciel evera également une commande MIDI à votre logiciel lumière. Dans l'autre sens, si votre logiciel lumière est capable de fonctionne en entrée ET sortie MIDI (ce que je vous souhaite si vous désirez tirer la pleine puissance du launchpad), quand vous activera une fonction dans votre logiciel lumière, il envera un ordre MIDI a notre traducteur, qui se chargera de le traduire pour piloter la LED de la touche correspondante.
Notre traducteur étend également les capacités du launchpad !
- Configuration des touches : Vous pourrez programmer chaque touche de manière independante ! Choisir son mode de présion : On/Off (un premier apuie pour l'activé, un second pour le désactiver), ou en mode "push" (un appuie pour activé, un relachement de la touche pour désactiver). Choisir sa couleur : 2 couleurs par bouton, une couleur On et une couleur Off. Noté que vous pouvez également définir un clignotement dela touche, et même la couleur de clignotement de la touche (par exemple clignotement entre le rouge et le vert, ou entre l'ambre et éteint, etc.).
- Ajout de page : En temps normal : Une touche = un code MIDI, donc vous avez au maximum 80 ordres MIDI disponible. Notre logiciel permet la création de "Page". Par défaut il y a 4 pages et 16 bouton globaux : Tous les boutons carré sont sur les pages, et les 16 boutons rond reste constant quelque soit la page. Chaque bouton de chaque page est independant, ainsi un même bouton (physique) mais avoir un comportement (lumière, ordre MIDI) totalement distinct d'une page à l'autre. Tout ceci étant configurable depuis le logiciel.
Vous noterez l'ajout d'un logiciel "Virtual MIDI Cable" en bas du schema, qu'est-ce vous demandez vous peut être ?
Comme dans le monde réel, pour relier 2 consoles MIDI il faut 2 cables : le IN du premier sur le OUT du second, et inversement. Dans le monde du PC, c'est la même chose: il vous faudra un cable MIDI "virtuel" pour connecté les 2 logiciels ensemble. Ce cable MIDI virtuel est au fait un logiciel qui crera des points d'entrée et sortie MIDI interconnecté sur votre PC.
Installation
1/ Notre logiciel ne fonctionne que sous windows, il vous faudra d'abord (si vous ne l'avez pas déjà) installer le framework .NET disponible sur le site de Microsoft.2/ Il vous faudra ensuite 2 cable MIDI virtuel.
--- Si votre ordinateur est en 32bit (cas des vieux ordinateur), vous trouverez un logiciel gratuit pour cela : MIDI Yoke.
--- Si votre ordinateur est en 64bit (cas de tous les ordinateurs modernes), je peut vous conseillez le logiciel LoopBe30. Il est malheureusement payant, mais bon marché (17€). Une version gratuite existe nommé LoopBe1, mais elle ne gère que 1 seul cable MIDI virtuel (donc impossible de faire l'entré et la sortie en même temps). Enfin, sachez qu'une version d'évaluation existe si vous souhaitez seulement tester notre logiciel, elle est limité a 1h d'utilisation, après il faut redémarrer votre ordinateur pour une heure de plus, etc.
3/ Installer notre logiciel de Traduction : Cliquez ici pour le télécharger. C'est un fichier zip, qu'il faudra extraire à l'emplacement de votre choix. Je distribue ce logiciel gratuitement, mais je n'offre aucune garantie ni aucun support pour son utilisation. J'ai fait ce logiciel principallement pour mon utilisation personnelle, ce n'est en aucun cas un logiciel de qualité et de finition commercial, ca reste un outil de travail, sobre mais efficace.
Voici donc à quoi ressemble ce fameux logiciel :

Configuration
Commençons par le début, certainement le plus compliqué, mais je vous rassure vous n'aurez à faire ceci qu'une seul fois ;-)Installation des cables MIDI virtuel
Cette étape est certainement la plus simple, il suffit de suivre les étapes d'installation du logiciel. Si vous utilise Loppbe30 comme moi, vous aurez ce logiciel :
Assurez vous d'avoir au minimum 2 ports d'actif (en bas de la fenetre, "ports after reboot"). Si vous changez le nombre de port, il faudra redémarrer votre ordinateur pour appliquer les changements.
Configuration du traducteur
Après extraction du fichier zip dans un dossier, executer le fichier MIDIKeyboardTranslator.exe. Cliquez ensuite sur "edit config" pour ouvrir le fichier de configuration.
(Ne faites pas attention à la couleur du texte sur l'image, le texte sera vraisemblablement en noir chez vous, cela n'a aucune importance). La ligne 5 indique le nom de l'interface MIDI du Launcher, à priori vous n'avez pas besoin de changer cette valeur. La 6ème ligne ("translated") indique le nom des interfaces MIDI utilisées par les cables virtuels que vous souhaitez "branchez" sur le logiciel. Si vous utilisez LoopBe30 comme moi, normallement vous n'avez rien à modifier, la configuration est déjà correct. Le cable 1 sera en entrée du logiciel, et le cable 2 en sortie. Si vous utilisez un autre logiciel de cable virtuel, vous devez avoir les noms des interfaces, pour cela lancez notre logiciel.
En bas à gauche du logiciel se trouve une zone "Entrée/Sortie", celle zone répertorie toutes les interfaces d'entrée et de sortie installées sur votre ordinateur.

Trouvez dans la liste des "inputs" le nom du cable d'entré que vous souhaitez utiliser (le nom commence APRES le caractère ":").
Puis faites de même avec le cable de sortie :

Je vous rassure, vous n'avez pas besoin de touchez aux 3000lignes de configurations qui suivent, notre logiciel s'en chargera à votre place ;-)
Configuration de Sunlite
Maintenant que vos cables virtuels sont "branchés" à notre logiciel, "branchez" les à votre logiciel lumière, exemple ici avec sunlite 2. Allez dans le menu de configuration MIDI, puis dans la liste des interfaces d'entrées, sélectionnez "Cable 2" (si vous aviez mis le cable 2 dans les sorties du traducteur) :
Puis dans l'onglet des interfaces de sorties, sélectionnez "Cable 1" (si vous aviez mis le cable 1 dans les entrées du traducteur) :

Si vous utilisez Sunlite Suite 2, je vous conseil d'utiliser notre template de console MIDI fait sur mesure pour notre logiciel. Télécharger les fichiers du template ici. Ensuite aller dans le dossier d'installation de Sunlite, puis rendez vous dans le sous-dossier "\_Common\Console", enfin il vous suffit d'extraire les fichiers contenus dans le zip directement dans le dossier (ne pas faire "extraire dans un dossier"). Cette opération ajoutera la console Launchpad avec la gestion des pages (ce que ne permet pas le modèle fournit par Nicolaudie)
Voilà le plus difficile est terminé ! Maintenant testons le logiciel.
Utilisation
Je part du principe que vous savez utiliser votre logiciel lumière (Sunlite ou autre), je ne vous expliquerai par consequent pas comment configurer l'interface MIDI dedant.Si ce n'est pas déjà fait, lancer notre logiciel (fichier MIDIKeyboardTranslator.exe).
Cliquez ensuite sur le bouton "Load Config File" en haut à gauche de l'écran : Si vous avez correctement réussit l'étape de configuration, vous ne devriez avoir aucun message d'erreur qui s'affiche, et dans le cadre "Entrée/Sortie" vous devriez voir s'afficher les interfaces MIDI que vous avez configurez.
Sélection des pages

Cliquez sur global pour configurer les boutons globaux. En cochant "global", les boutons globaux seront automatiquement activés :

De la même façon, pour configurer une page, il faut décocher "global" et selectionner une page dans la liste déroulante.
Configuration des boutons
Une fois la page sélectionné, sélectionnez sur les boutons à configurer en cliquant dessus :
Astuce : Le bouton "X" en haut a droite de l'image permet de déselectionner tous les boutons en un clic.
Lors de la sélection des boutons, leur configuration s'affiche sur la partie droite du logiciel :

- "Fonction spéciales" : Laissez "bouton standard" pour l'instant, j'y revient plus tard
- "Mode" : Push = actif en appuyant, désactivé en relachant (mode Flash). Switch = Un appuie pour activé, un 2eme appuie pour désactiver. Pour que cela fonctionne correctement, vous devrez configurer les touches dans Sunlite en mode "Flash" = On (sinon ca risque d'avoir un comportement bizarres).
- Off/Couleur : Couleur de la touche lorsqu'elle est désactivé
- Off/Clignotement : activer le clignotement de la touche lorsqu'elle est désactivé ?
- Off/Couleur de clignotement : Si clignotement, quelle est la 2ème couleur ?
- On/... : Idem que pour Off, mais lorsque le bouton est activé (c'est a dire scène activé, ou switch actif dans sunlite).
- Onglet Source : Affiche l'ordre MIDI envoyé au launchpad (non modifiable)
- Onglet Target : Permet de configurer l'ordres MIDI envoyé/reçu à votre logiciel lumière.
Cliquez sur "Appliquer" Pour valider vos changements avant de passer aux touches suivantes.
Quand vous avez terminé, cliquer sur le bouton "Save" en haut à gauche pour enregistré les changements.
Pour quitter le logiciel, cliquez d'abord sur le bouton "Dispose" qui déconnectera toutes les connections MIDI (avec le launchpad et avec le logiciel lumière).
Fonctions spéciales
Il est possible de donner à certaines touches une fonction spéciale, c'est à dire qu'elle seront capable de piloter non pas seulement votre logiciel lumière, mais aussi le traducteur : C'est nottament le cas de toutes les touches de gestion de page. Voici la liste des fonctions spéciales disponibles :
- "Bouton standard" : Aucune fonction spéciale
- "Page +" : Aller à la page suivante, si vous êtes en page 0, aller à la page 1, si vous êtes en page 1, aller à la 2, etc...
- "Page -" : Aller à la page précédente
- "Aller à la page X" : Permet d'aller directement à la page numéro X en une touche.
- "Reset" : Désactive toutes les touches
- "Refresh" : Renvois au logiciel lumière l'ensemble des états de toutes les touches (utile en cas de désynchronisation du logiciel avec le launchpad, après un redémarrage de l'ordinateur par exemple).
Par defaut il y a 4 boutons d'accès direct aux 4 pages existantes, ce sont les 4 boutons de la ligne du haut, sur la droite. Tous les autres boutons étant configurer en mode "standard".
Utilisations avancées
Notre logiciel est extremement souple d'utilisation, et permet de faire des configurations bien plus évoluer : Vous ne voulez que 2 pages ? Pas de problème il suffit d'en supprimer 2 ... Vous voulez 20 pages ? Pas de problème, il suffit de les créer ! Malheureusement pour ces opérations plus complexe, le logiciel ne suffit plus, il faudra modifier vous mêmes, à la main, le fichier de configuration pour ajouter les pages, les touches, et leur configuration MIDI. Vous devrez être à l'aise avec le format XML pour faire ces modifications. Pour editer le ficheir de configuration, cliquez sur "Dispose" (si le bouton n'est pas grisé), puis cliquez sur "Edit config". Je ne documente pas ces changements manuel car ils sont plutot complexe, et je pense que rare seront les personnes en ayant l'utilité. Sachez simplement que c'est possible ^^.C'est tout pour cette présentation, si vous utilisez le logiciel contactez moi pour me prévenir, ca fait toujours plaisir :-)